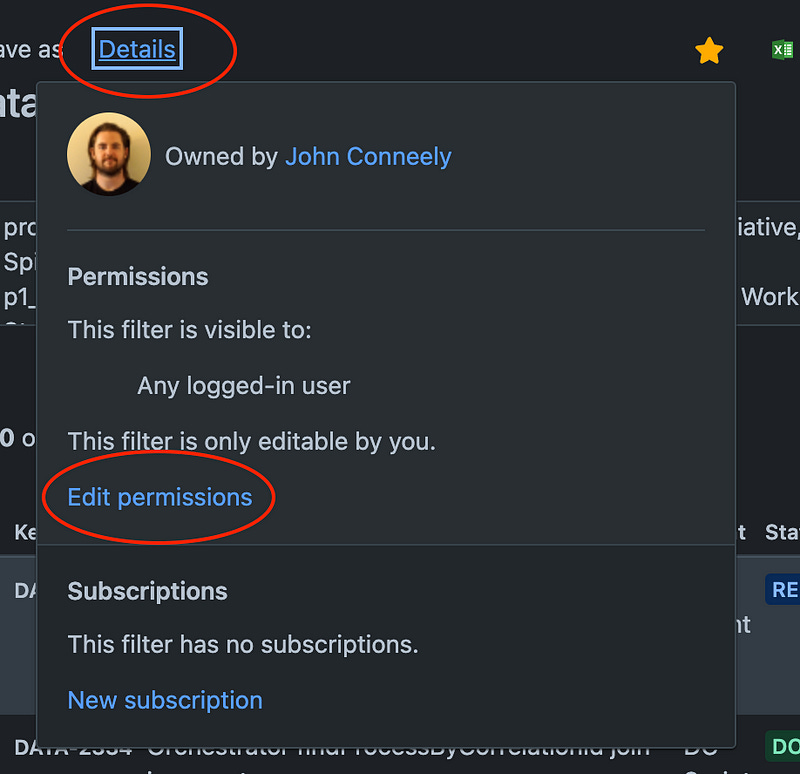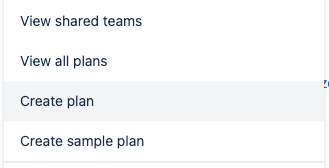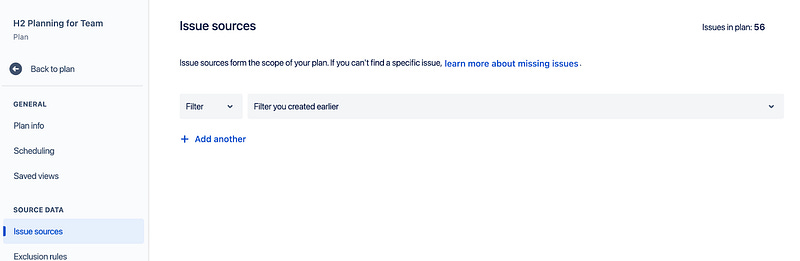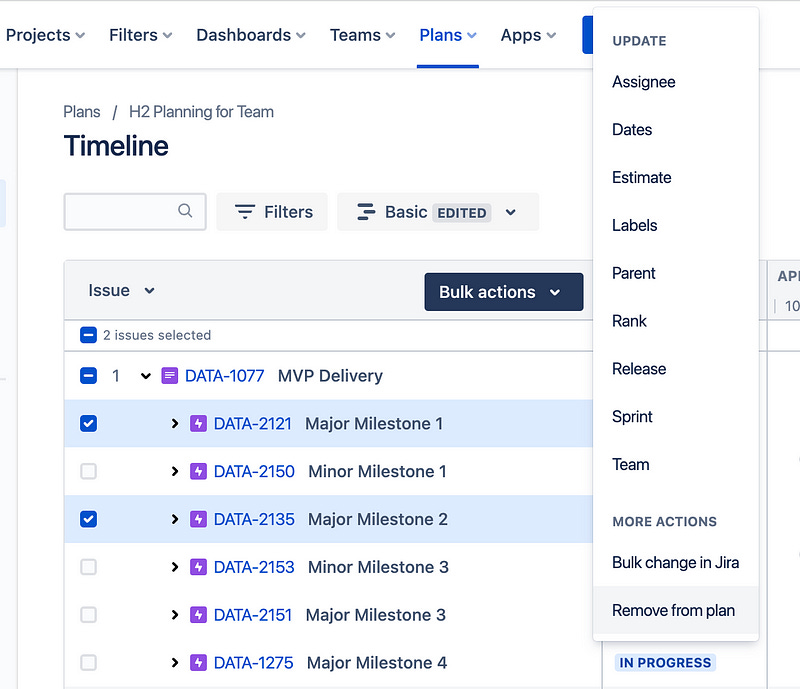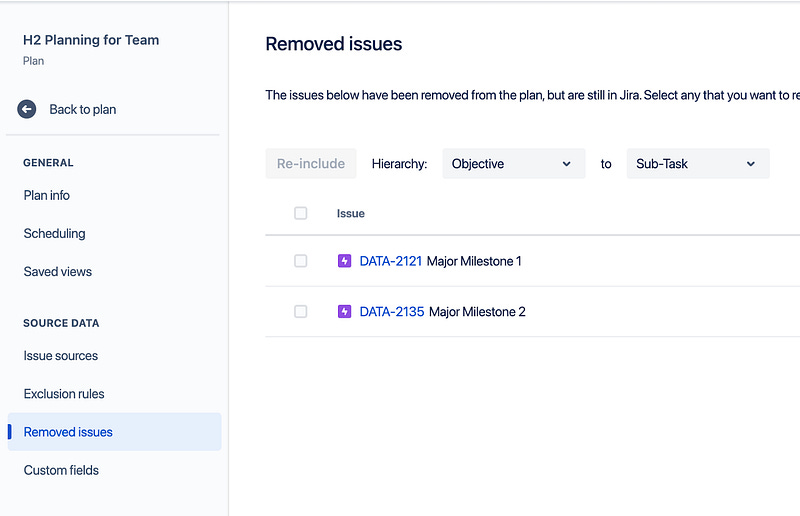How to create your own individual Jira Advanced Roadmap | #26
Unlocking Productivity and Alignment: A comprehensive guide to creating and sharing your individual Jira Advanced Roadmap Plan
As we near the end of H1 2023, Personio is deep in planning for H2 and beyond. From the C suite to interns and everyone in between, we’re translating our company goals into actionable plans for each department, team, and individual. Part of that process for me as a Product Manager is building out my own plan in the Jira Advanced Roadmap (JAR) tool that is available to be added to our Jira setup.
Why should I build my own JAR plan?
If your company, like Personio, has tribe-, domain-, or division-level plans in Jira, you run the risk of someone accidentally changing information on topics or tickets in these plans that they don’t actually own. You also will have to stick to whatever view the last user saved when looking at the same timeline. Creating your own plan helps solve these problems, and can be invaluable for helping you visualize your work and categorize your different milestones and projects.
Your own JAR plan can also be useful when working in sprints. It enables you to compare the JAR roadmap to the roadmap that comes with your sprint board, so you can make sure your tickets align with what you have planned.
What will this guide give me?
In this guide, I’ll explain how you can create your own Jira advanced roadmap, refine it with grouping and labeling, and then share it on your own Confluence pages. Below is an example of one I have created:
Creating Jira Filters
To be fair, you can actually create plans based on a scrum board or project and then filter it in the plan view itself. But I find that this can be edited too easily by people with access to the plan, and you don’t have as much control over what shows up. Using filters is a much neater solution, in my opinion.
What goes into my filter?
Before you create a filter, you’ll want to decide what you want to have visible in your plan. Here are some examples of things you might want to include:
Everything you will be working on in a half
Initiatives that stretch across different halves
Small Epics unrelated to your main team goals
The release timeline for a feature
All ticket types or individual Themes, Initiatives, Epics, et cetera
Once you’ve decided what you want to include in a filter, you’ll need to create it and make it visible to anyone who you want to see that filter.
How to create a good filter
We’ll use my earlier plan as an example, as it’s based on this below filter, which was made to show the progress of the final stages of the construction of the new account duplication infrastructure we have in Personio — infrastructure that powers the trial account creation for new customers. (shameless plug).
1. First things first, you’ll need to create a Jira filter.
2. For my filter, we wanted to display three different timelines within the one plan view, based on the labels given to tickets. You can do all of this within the one plan view, rather than having to create separate plans for each.
Note: if you are using the filter as the only source for your plan, any tickets that don’t show up on the filter will not show up on the plan.
3. You’ll then need to decide how much of the ticket hierarchy you want to show (Initiative → Epic → Tasks/Spikes, etc). I would suggest adding children tickets to the filter, as you can choose to hide or show these on the plan and it is easier to change the plan view than it is to edit the filter if you change your mind.
4. Once you have the filter created, you will need to edit the permissions to allow others to see your plan. Click Details and then Edit permissions.
5. The two easiest options here are to select your project as viewers for plans that likely won’t be shared outside of your own project, or setting the viewers to be any logged in user for plans that are intended to be shared. This would be the preferable option for plans used for H1/H2 planning.
6. Don’t forget to hit the Add button before hitting save, or it won’t save your selection.
7. For your own sanity, it might be worth sharing this filter with someone else on your team, just to make sure they can see what is showing up! (Speaking from personal experience.)
Creating the Advanced Roadmap Plan
Create your team first
If you don’t already have your team created in Jira/Confluence as an actual team, then now is the time to do so. You can tag this team in Confluence/Jira and all team members will be notified — very convenient when writing documentation.
You can then link your team to the plan you create, so that people looking at the plan will know who is responsible for completing the work.
1. Check if your team is already created and add/update team members. This can be done here.
2. If your team isn’t showing up, create the team using the button on that page.
Creating the Plan
1. On the top nav bar of Jira, click Plans and Create plan
2. Give the plan a name
3. You can choose Open or Private, this is up to you. You may prefer to choose Private until your plan is ready to be shared. Either way, you can easily change this setting later.
4. Change issue sources to Filter, search for the filter name you just created, and select your team.
5. Ignore exclusion rules for now — it’s easier to set these up on the plan screen.
6. Here are the finished settings. Note the Issues in plan figure on the top right: this should match up with the number of tickets showing up in your filter.
7. Click Create.
Editing the plan settings
You’ll need to edit the plan settings to ensure your plan is showing the correct info. Click the Plan settings button on the left nav bar, and I’ll explain each of the important pieces below:
Scheduling
1. Edit the Start and End Date: The standard in Personio for Initiative/Epic-level planning is the JAR — Current Planned Start and JAR — Current Planned End fields. Select these for the Start and End date drop-downs respectively.
2. If you’re using a scrum board as a source and not using start/end dates, you should select none for the Inferred dates option. This will also promote Jira hygiene as you should have the above two fields on all Epics or Initiatives you are working on. You’ll get little warning triangles on the plan screen when these dates are not added on issues that show in the plan.
3. Dependencies are up to you. For my team, dependent epics can be started at the same time, so we chose concurrent.
Issue Sources
This should be the filter you selected when creating the plan. If you have more than one filter or you’d like to include a board, add it here. Again, keep an eye on the Issues in Plan to make sure your filter isn’t picking up 100s of issues incorrectly.
Exclusion rules
For our project, we chose to:
show completed tickets for the length of the half (~180 days), as they are important to see from an overall plan perspective.
exclude Sub-task issue types, but you can choose whatever issue types you’d like to hide here
hide “Closed — Won’t do” statuses, as they are irrelevant at a plan view level (You can exclude specific releases if you use that feature.)
Removed Issues
You can choose to hide specific issues from your plan that are not covered by exclusion rules by ticking an issue, hitting Bulk actions, and selecting Remove from plan.
These issues will then show up under the Removed issues tab in Plan settings.
Custom Fields
This section controls what custom fields you can use to display on the plan view. For example, if you’d like to show any of the JAR fields on your view, you need to add them here.
Here is where you add the custom fields to your view.
Permissions
This is where you’ll need to set the permissions to ensure your plan isn’t too restricted. I’d encourage you to do this when the plan is finalized and ready to be viewed by others. This ensures that you don’t get unsolicited, unnecessary feedback on an unfinished plan.
I would also advise keeping the editing access limited, as any changes someone makes to your plan will be reflected in Jira.
Editing the plan view
Once you have the plan configured, it’s time to make it look pretty!
Note: Any changes to filters/views need to be saved. The view dropdown will show as EDITED if it has been altered and not saved.
You can choose to save the view as the Basic view (one everyone sees when coming to the plan first) or to create a new view. This can be convenient when hiding columns/changing shown hierarchy.
Filters
The main setting to change here is on the Filters option, where you should choose the hierarchy. I think by default it selects the options based on the issue types in your filter, but I could be wrong.
If you want to hide a certain level, you can change it here.
View Settings
Color by
This is the color given to the bars showing on the board. You may want to select colors based on a common factor between the tickets, like commit status, priority, or perhaps based on some custom field. Or, of course, you can always just keep the default of status. All changes take effect immediately on the view you see, but as stated earlier, they need to be saved to the view.
Sort by
This is self-explanatory, and allows you to sort based on any of the fields in the view
Group by
This allows you to show different sections in the view. As seen in my example above, I have grouped by label.
Just keep in mind that you can’t drag and drop these labels in the settings section, so you need to type them in the order you want them to be seen.
Note: If you use a hyphen in the name of the group like I have done above, there seems to be a bug where Jira auto-collapses everything in the group, regardless if you save the view with children tickets expanded. It might be best to not use any symbols for group names if you encounter this.
Dependency style
This is entirely personal preference, and selects how dependencies are displayed.
Line:
Brackets:
Roll up
I don’t use this, and turning it on has done nothing for any of the plans I’ve created, but here are the instructions as to what it does.
Sharing the plan view
You have a number of options here. It seems that you should have your view looking exactly how you want it to look before sharing — including expanding nested tickets and minimizing the 0 issues without parent collapsible list.
If I shared the below, or made it an embedded confluence/image, then that is exactly how it will appear on the page I put it.
Link
This option gives you a simple link to your plan that you can share.
Embed
This allows you to share the view as an iframe.
Confluence
This option shares a view as a generated link. As mentioned above, if you want the expands to show how you want them to appear on a Confluence page, you need to share after you make your changes.
CSV
Shares the plan as a CSV.
Image
Gives you the option to share the plan as an image.
I hope this brings you as much value as it has brought to me and my team, especially during planning phases! Comment with any questions, or feel free to connect with me on LinkedIn.
Join the page
I’d love you to be a part of a community of people who share the interests of the page. Participate in the comments of the posts, the chat section, or support this work by subscribing!
Share it with a friend!
If you think anyone you know might like this content, please feel free to also share the page
Continue the conversation elsewhere
You may also reach out directly on any of the below if you would like to get in touch.
My own Linkedin | Linkedin for the page | Twitter/X.com | Instagram